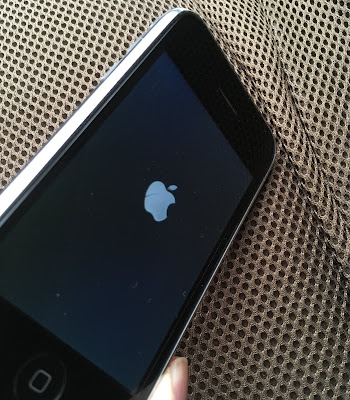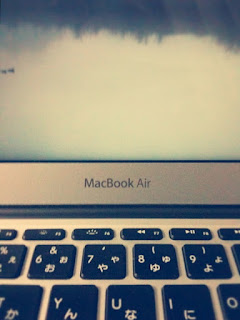Chrome OS flex を、MacBookAir(2011)にインストールする。

MacBookAirを、ChromeBookに? Chrome OS flexがすごいらしい。古いMacにもインストールすることができ、ChromeBookとして再生できるらしい。しかも無料。これは気になる。 私の所有するMacBookAir(11-inch Mid2011)も動くのだろうか? 気になったのなら試してみよう、と安定版がリリースされるのを待って、さっそくインストールしてみることにした。 ちなみに筆者は、このようなシステム関係の情報には疎い人間である。Mac歴27年で、Mac以外のOSにはほとんどなじみがない。そのような感じなので、詳しいことはわからないし適当にすすめていくので、ぼんやりと眺めていただけると幸い。それでは始めていこう。 Chrome OS flexをUSBにダウンロード Chrome OS flexのインストールには 「本体にインストール」と「USBにインストール」 の2種類を選ぶことができた。今回は「何かトラブルが生じた時のために」ということで、USBにインストールして、そこから起動することにした。 まず最初にUSBにOSをダウンロードする。1時間以上かかるのかな、と想像していたのだが40分ほどで終了した。思ったよりも早かった。あとは、 このUSBをMacBookAirに刺して起動すればよいらしい。 ちなみに起動ディスクを変更するには、電源を入れる時に「option」キーを押しておこう。起動ディスクの選択画面が出るので「Windows」と表示されているディスクを選択すると、初期設定の画面に進んでいく。あとは指示にしたがって、いくつか設定を進めていくと・・・。 Chrome OS flexのロゴが、MacBookAirの画面に Chrome OS flexのロゴが、MacBookAirの画面に表示された。Macの画面にChrome OS flexのロゴが表示される時がくるとは…、と無駄に感慨にふけってしまった。 年齢を重ねると、ささいなことにもいちいち感慨深くなってしまう。よいことなのか、わるいことなのかわからないが、なるべく他人に迷惑をかけない程度に、これからも感慨にふけっていきたいと思う。 さて、 ここまでは順調だった。 順調すぎて「ここから何かトラブルが起きるのでは?」と、身構えてしまう。そしてその予感は的中し、私のMacは